Table of Contents
Samsung devices offer various effortless methods to transfer photos from your phone to your PC, ensuring you can preserve your memories without the fear of losing them. Whether you’re an amateur photographer, a travel enthusiast, or simply someone who loves capturing everyday moments, this blog post will guide you through the process of transferring photos from your Samsung phone to your PC, allowing you to declutter your phone’s storage and organize your photo collection effectively.
Transferring photos from a Samsung phone to a PC might seem hard, especially if you don’t know how to do it.
But don’t worry! In this blog post, we’ll show you how to easily move your most important photos from your Samsung phone to your computer.
With these easy steps, you can free up space on your device, organize your photo library, moving your phone screenshot and enjoy your favorite moments on a bigger screen.
Easy steps to transfer photos from Samsung Phone to PC
By using these simple steps, you can easily keep your pictures safe, make backup copies, and organize your photo library.
So, let’s get started and look at the different ways to easily move photos from your Samsung phone to your PC.
To transfer photos from a Samsung phone to a PC, you can use several methods. Here are two commonly used methods:
Method 1: Transfer photos Using a USB Cable
Have you ever wanted to transfer pictures from your Samsung to your computer, but didn’t know how? If so, then you’re in luck! In this blog post, we’ll show you exactly how to do it using a USB cable.
- Connect your Samsung device to your PC using a USB cable. Make sure the cable is properly connected to both devices. If computer not recognize your Samsung device, you need to install the Samsung Android USB Driver. Learn how to installing the driver here.
- On your Samsung device, swipe down from the top of the screen to open the notification panel. Look for a notification that says “USB charging this device” or “USB for file transfer.” Tap on this notification.
- On your PC, a popup might appear asking for permission to access the device. Choose the option that allows access to the device.
- On your PC, open the File Explorer (Windows) or Finder (Mac). You should see your Samsung device listed as a connected device.
- Double-click on your Samsung device to open it. You will be able to see all the files you have stored on your phone. Your photos can be found in the DCIM folder.
- Please note: If you save your photos to an SD card, they will be under DCIM in the SD card folder instead
- Select the photos that you wish to transfer and drag and drop them into a folder that is saved on your PC.
Method 2: Transfer photos using Samsung Smart Switch
We often take photos on our Samsung phones and want to transfer them to our computers. There are a few different ways to do this, but the easiest way is to use Samsung SmartSwitch.
- Download and install Samsung Smart Switch on your PC. You can find it on the Samsung website here.
- Connect your Samsung device to your PC using a USB cable.
- Launch Samsung Smart Switch on your PC.
- On your Samsung device, swipe down from the top of the screen to open the notification panel. Look for a notification that says “USB charging this device” or “USB for file transfer.” Tap on this notification.
- On your PC, Samsung Smart Switch should detect your connected device and display it on the screen.
- In Samsung Smart Switch on your PC, select the “Backup” option. This will allow you to back up your photos and other data from your Samsung device to your PC.
- Follow the on-screen instructions to complete the backup process.
- Once the backup is complete, you can disconnect your Samsung device from your PC.
These methods should help you transfer your photos from your Samsung device to your PC. Choose the one that works best for you based on your preferences and available resources.
Default save locations
When you back up your phone’s content on a PC, the files are automatically stored in a default location. Here are how to access your back up:
- On your PC, open the Documents => Samsung => SmartSwitch => backup.
You can find everything you backed up there.
Final though
By transferring your photos to your PC, you can free up valuable space on your Samsung phone while having a backup that is easily accessible and manageable. Moreover, having your photos on your computer allows for more flexibility in editing, organizing, and sharing them with family, friends, or social media platforms.


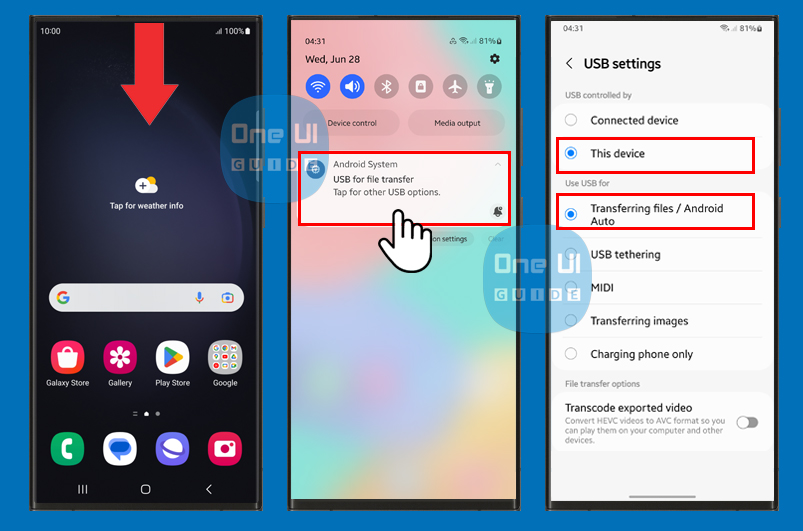
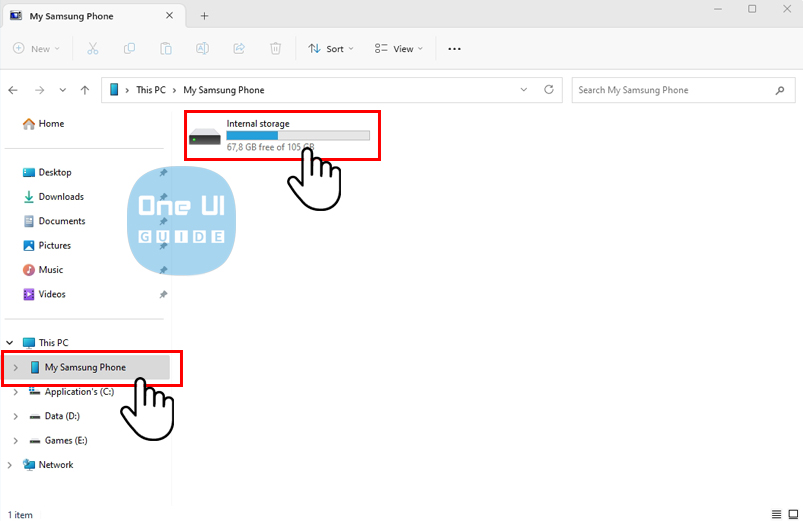
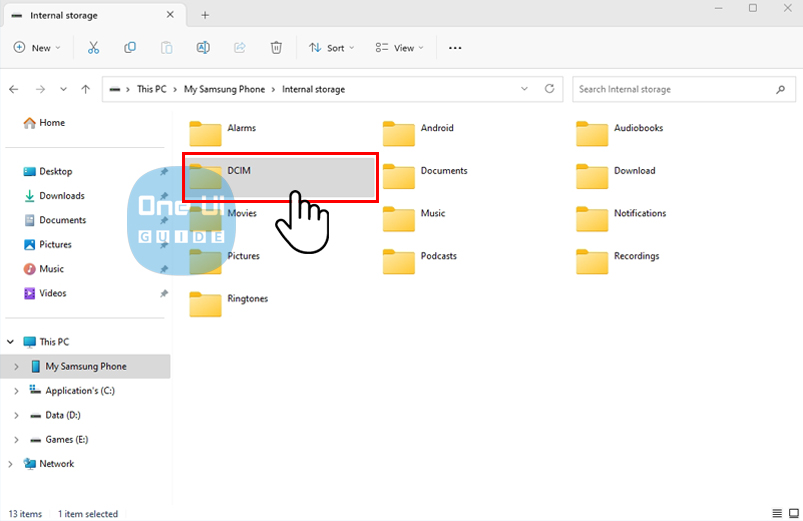
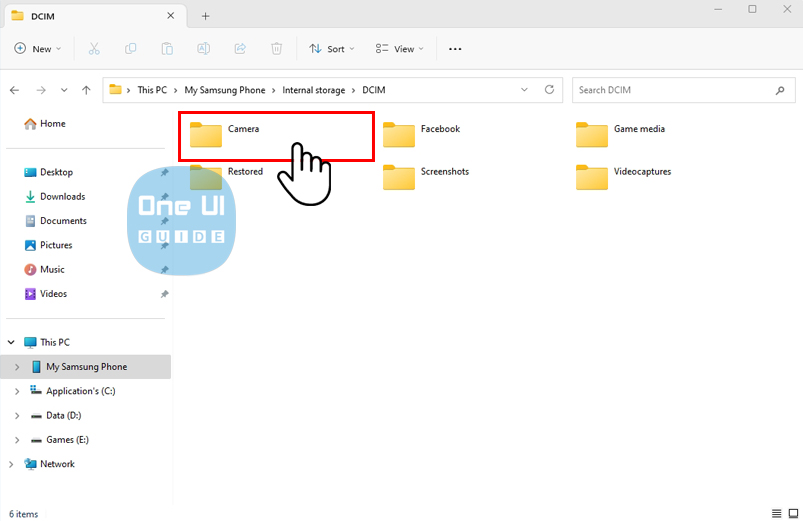
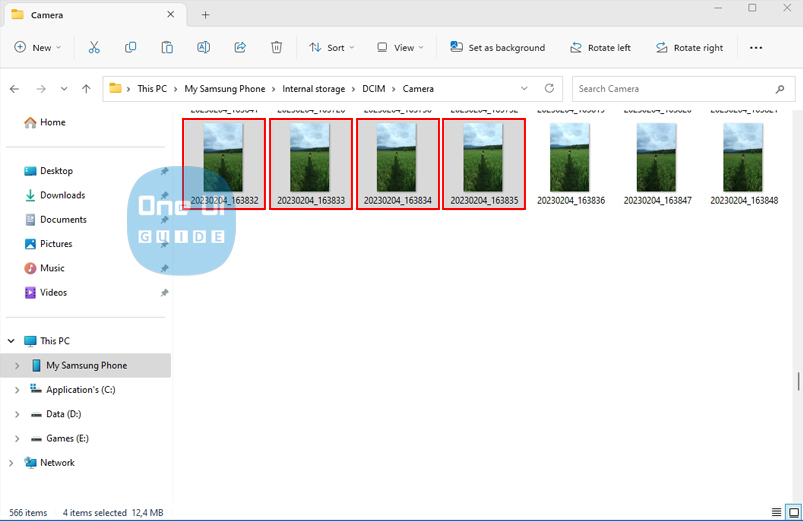
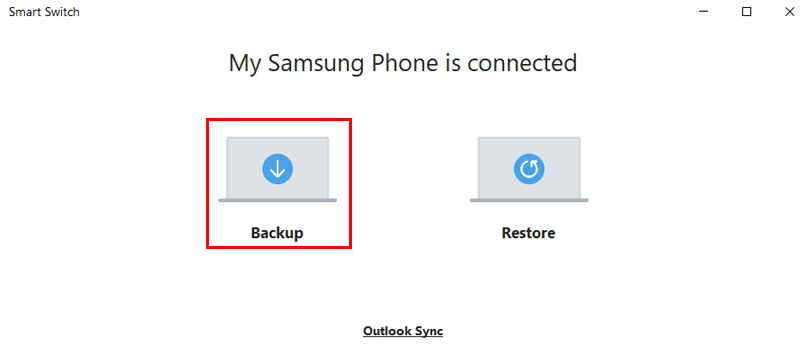
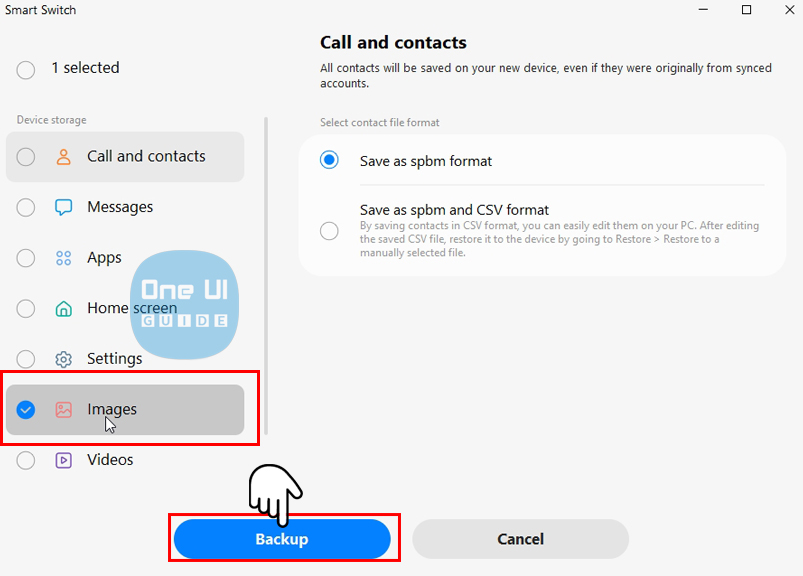

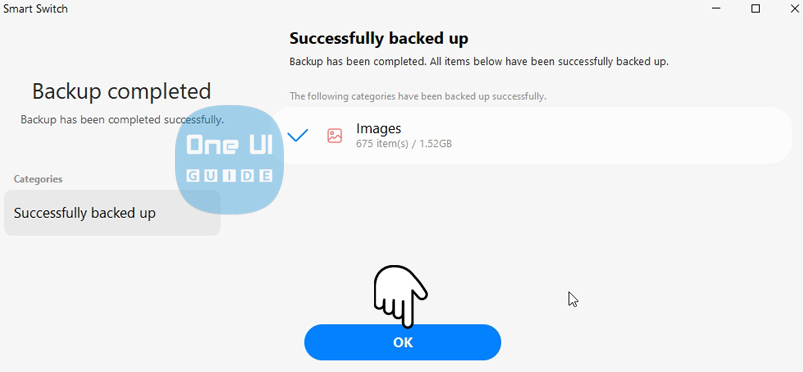
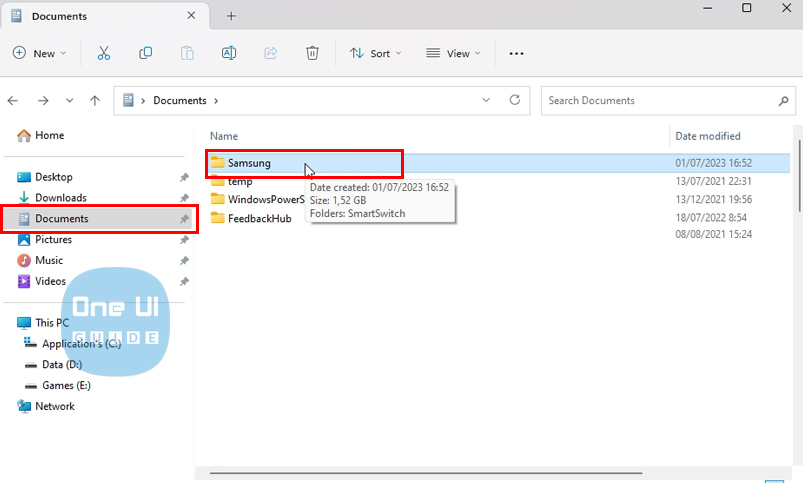
5 comments
[…] your Samsung device and computer, allowing them to communicate effectively. Whether you want to transfer files, flash custom ROMs, root your device, or perform any other tasks, the USB driver is a fundamental […]
You have an interesting guide. I followed it and it worked. Thank you for the very useful article. Regards
[…] you want to transfer files, sync data, or simply charge your device, having the correct USB drivers installed is […]
[…] are several ways to transfer photos from Samsung phones to your computer. We will discuss some of the most common methods […]
[…] This feature might be useful to connect your phone to the computer so that you might save and transfer data from your Samsung Galaxy to your PC. To enable USB debugging on galaxy s20, you must do some steps. Again, different smartphones must […]